If you, like me, enjoy spending a lot of time surfing around your own blog, looking for things to tweak, you could be messing up your own Google Analytics results!
For someone like me that wants the numbers to MEAN something, this is a horrific idea!
I mean… at least the graph should tell you you got more traffic, not that you spent the day poking around your own blog!
Fortunately the fix is really simple.
To Exclude Yourself From Google Analytics Traffic Results
Step 1: Find out your current IP (internet) address by going to “What Is My IP“. Jot down this number, which looks similar to xxx.xxx.xxx.xxx down, you’ll need it in a moment. This is the IP address we will exclude from our Google Analytics results.
Step 2: Log on to your Google Analytics account.
Step 3: Select the Profile (domain name) you want to fix and click the edit button on the far right. (You may have multiple domains you need to fix!)
Step 4: In the Profile Settings, scroll down to “Filters To Apply to Profile”
Step 5: To the far right of that, click the “+ Add Filter” link.
Step 6: Select “Add NEW filter for profile” with the radio buttons.
Step 7: Give the Filter a name, such as “Exclude My Own Visits“
Step 8: Select “Exclude Traffic by IP Address” from the drop-down options.
Step 9: Type the IP Address you got in step 1, into the four little fields and select Save Changes.
Step 10: If you’re not blessed with a static IP like most large corporations are… Check back every couple months to see if your IP address has been changed by your internet provider (ISP). If you find it is changing regularly, you may need to adjust this more often. (some IPs change this VERY regularly… affected by a number of things)
Step 11: Repeat Steps 1-10 if your company has multiple IP addresses or if you often access your blog from another address. For the average blogger this may mean adding the IP address of where they work or of the bookstore they use the Wi-Fi from. For a large corporation this could include a list of addresses your employees work from. However, if you pretty much strictly only use the web from home, you were actually done in step 10!
Three Quick Tips About Using A Filter To Exclude Your IP Address From Google Analytics:
1. This only applies to NEW data collected. This will not change your existing numbers in any way. Most likely you’re going to see a drop in traffic which may or may not be substantial depending on how often you were on your blog.)
2. Filters can be shared between profiles on the same Google account. Simply select “Apply EXISTING filter to profile” in step 6.
3. If you add other filters later, keep in mind that filter ORDER is important, and be sure to keep this filter before any other.
That’s all folks! It’s that easy!
Hope this helped you get better results from your Google Analytics data! If this helped you, I hope you’ll Tweet, Facebook share, Digg and leave a comment! Tell me about how you use Google Analytics and what more you’d love to know about it! What’s been your biggest ah-hah moment or struggle with it? Lets share notes!
PS: Google can’t do this for you because you would not WANT them to store that piece of data. They store plenty of data as it is without keeping your exact address on file.


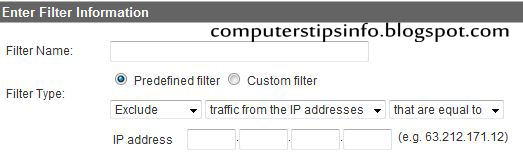






0 comments:
Post a Comment